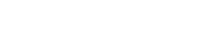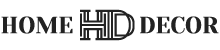With the ever-growing selection of apps available for Apple TV, it’s easy to find yourself with too many apps installed. Thankfully, deleting apps from your Apple TV is easy and efficient! Whether you’re trying to make room for new favorites or just getting rid of old ones, follow this step-by-step guide and you’ll be enjoying your tidied-up home screen in no time.
Step 1: Select Settings
From the home screen of your Apple TV, navigate to the Settings app (it looks like a silver gear icon). This can be done by pressing the physical Home button on your remote, or swiping down on the touchpad and finding it in the list that appears. Pressing select will open up the settings menu.
Step 2: Select General
Once you’re in the settings menu, find and select “General”. This should bring you to a submenu where several other options are available.
Step 3: Select Manage Storage
Find “Manage Storage” in this submenu, and select it with your remote or touchpad. Doing so will display all of the apps currently installed on your Apple TV. Each one is listed along with its size – helping you determine which one takes up too much space.
You May Also Like –tvision.com/activate – A Step-by-Step Guide
Step 4: Delete Apps
Now that you can see all of your apps at once, simply hover over an app and press and hold down the touchpad until an X appears on its right side. Pressing Select will delete the app right away – freeing up space! If any data was stored within that app such as user profiles it will be erased as well so keep this in mind if needed. Repeat these steps for any other apps that need to be removed and you’ll soon have a clean slate of only essentials!